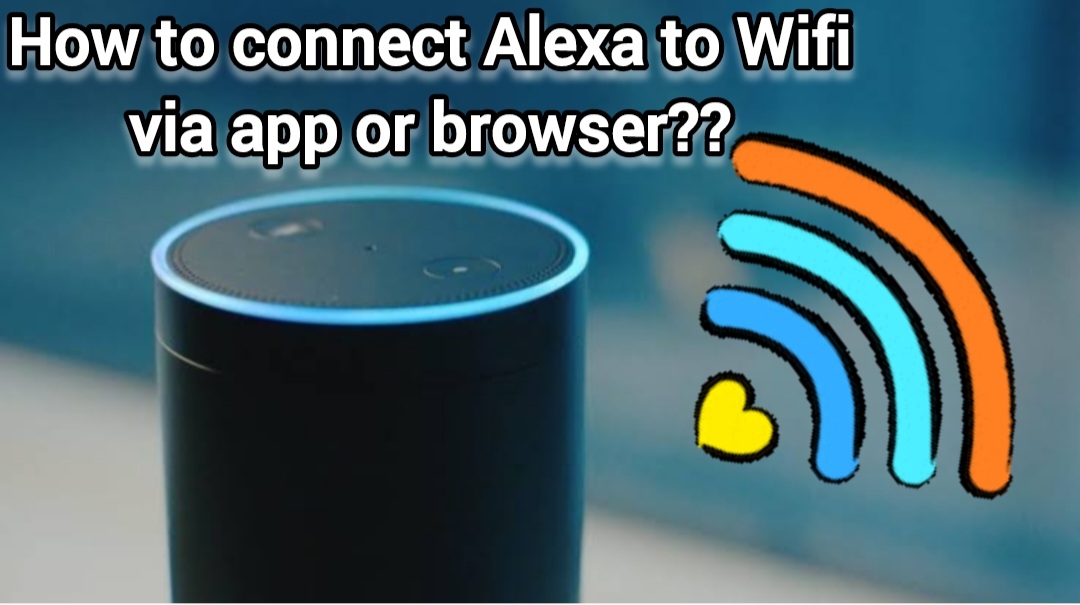Connecting your Alexa to the Wifi can be challenging at times. However, don’t worry as we at devicessetup will assist you in connecting your Alexa to your WiFi network. We’ll show you two different ways to connect your Alexa to the WiFi network in your home.
After purchasing an Alexa device, one of the first things you need to do is connect it to a Wi-Fi network. Therefore, your Alexa device won’t work if you change your WiFi network or try to use it in a new location with a different WiFi network. If you don’t have the app, follow these steps to connect your Alexa device to a new Wi-Fi network.
How to connect Alexa to a new Wi-Fi network with the App?
To work properly, you need to connect alexa to wifi. Occasionally, you can use a voice command to ask Alexa a question. A sound recording is sent to Amazon’s cover over your Wi-Fi network. After that, it is processed and returned to your device via WiFi so that Alexa can respond to your inquiry or carry out your request.
Open the Alexa app and tap Devices to connect Alexa to a new WiFi network. The next step is to select Echo & Alexa and the Alexa device you want to join a new Wi-Fi network. Finally, enter the network’s Wi-Fi password by tapping Change next to Wi-Fi Network.
- Open the app for Amazon Alexa. The Alexa app for your smartphone or tab is available for download from both the Apple App Store and the Google Play Store. Next, select Devices. You will see this in the base right corner of your screen. Select Echo & Alexa after that. This will appear in the screen’s upper-right corner.
- The Alexa device you want to join a new WiFi network should then be selected. Return to the Devices screen and select All Devices if your device is not listed. This is visible to the right of the Echo and Alexa. You may need to reset your device and set it up as a new one if you still don’t see it.
- You can also ask “Alexa, what is your device name” if you forget the name of the device. Tap Status next. The Wi-Fi network to which your device is currently connected will be shown to you by this. Tap Change next. Under Wireless, you’ll find this next to Wi-Fi Network. After that, press and hold the device’s action button. Your Echo device’s button with the dot icon is this one.
-
Note:-
- Tap Continue when your device is in setup mode. When your device is in setup mode, you will know. It happens when your device’s ring light turns orange and starts spinning. Additionally, your Alexa device will announce, “Now in setup mode.” Follow the Alexa app’s instructions.
- Then, from the list, select your Alexa device. Select your brand-new WiFi network next. Tap Rescan Network near the top of your screen if your WiFi network does not appear after a few moments. Tap Connect after entering your WiFi password.
- Finally, keep an eye out for your Alexa device to join the new Wi-Fi network. This might take a few seconds. When the new Wi-Fi network is connected, your Alexa device will notify you. Choose which Alexa product is better for you by reading this.
How to connect Alexa to a new Wi-Fi network without the App?
The best way to connect Alexa to Wi-Fi is through a browser if you are unable to use the mobile app. This is the way you can associate Alexa with Wi-Fi without the application.
- Sign in to alexa.amazon.com to connect Alexa to WiFi network without the app. After that, select your device by going to Settings > Set up a new device. After that, connect your device to its Wi-Fi network and put it into pairing mode. Finally, enter your password and select your new network.
- Navigate to alexa.amazon.com using a web browser. This can be done with any browser, including Firefox, Safari, and Google Chrome. After that, access your Amazon account. Enter your username and password for Amazon. Click the Create a New Amazon Account button at the bottom of the window if you do not already have one.
- Click Settings next. This will be visible in the window’s left sidebar. Expand the window of your browser or zoom out on the page if you don’t see this option. After that, select the new device setup. Then, select the sort of Alexa gadget you need to interface with another Wi-Fi network. By scrolling down, you can see more options.
-
Imp:-
- Next, select Continue. Connect your Alexa device to a power source after that. Wait until the ring light turns orange. Connect to a network using the format Amazon-XXX as your next step. Go to the Wi-Fi networks on your phone or computer without closing your browser.
- On the off chance that you’re utilizing a Windows 10 PC to set up Alexa, you can tap the WiFi symbol in the base right corner of your screen. The WiFi icon can be found in the upper right corner of the screen on Macs. Additionally, all you need to do is go to Settings > Wi-Fi on a smartphone or tablet. The network should then appear in the list of all the Wi-Fi networks that are available to you.
- Click Continue in your browser once more. A window stating “Your computer is connected” to your Alexa device will appear once you have connected to your Wi-Fi network. After that, pick the Wi-Fi network to which you want to connect Alexa. You can skip the following step if you select a network that you have already saved.
- Click Connect after entering your Wi-Fi password. Finally, sit back and watch as your Alexa device joins the new WiFi network. You can test the connection by asking Alexa a question after you are finished. You could, for instance, say, “Alexa, what kind of weather will we have tomorrow?” Furthermore, to know how to set up your Alexa echo dot, click here.
You May Also Like To Read-
Can Alexa call 911 in case of Emergency? Yes or No!
How to connect Alexa to Wi-Fi? With Or Without App!
Which Amazon Echo or Alexa Speaker Is Best for You?
How Do I Use Amazon Alexa As An Alarm Without Wifi?
How Can I Connect Amazon Echo with a different router?
Amazon Echo Show 10 setup troubleshooting and review
Amazons Echo Show 5 Setup, Troubleshooting and Review
Amazon Echo Plus 2nd generation Setup, troubleshooting, Review
Echo Auto Alexa Setup, Specifications, Troubleshooting, & Review
An Integrated Installation Instructions on the Echo Show 8 Camera