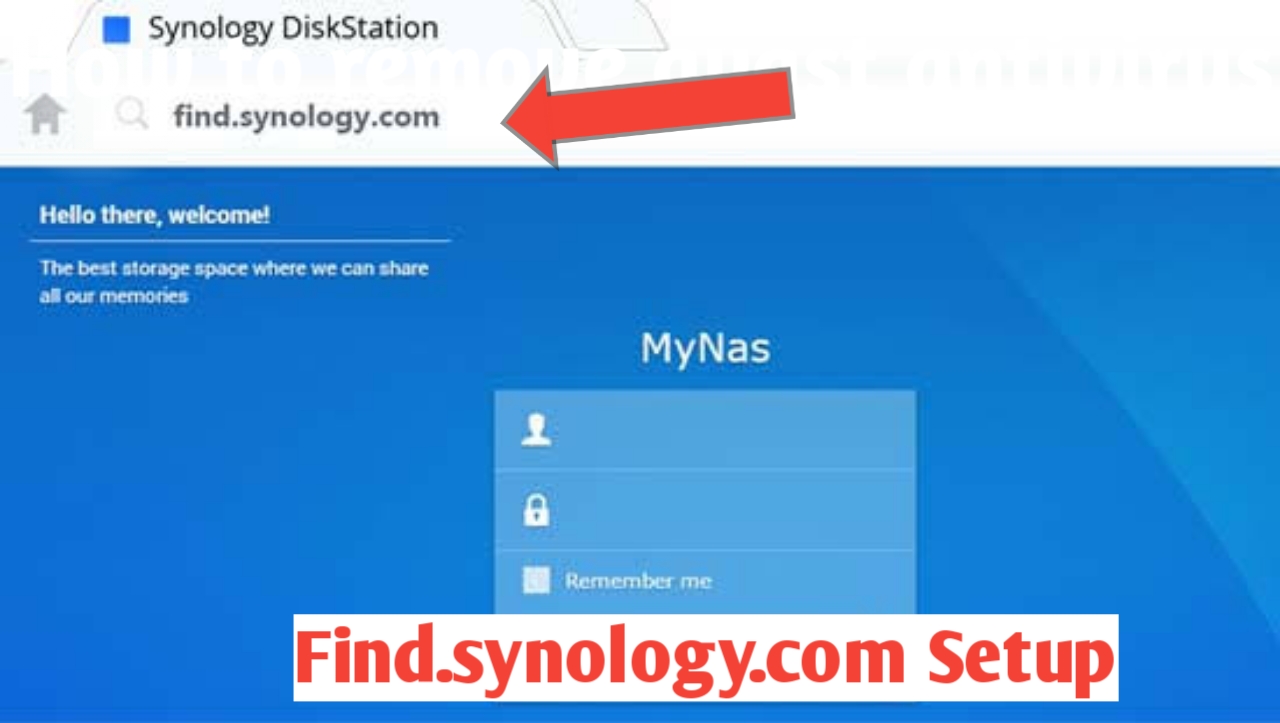Finding your Synology NAS can be difficult sometimes if you are not following the right process. There are two ways to find your Synology NAS, which we have explained today in this article. The first way is via a web browser (find.synology.com), and the second is via .
Sometimes, google might show errors while finding your Synology NAS. Having this trouble is common, but you need not worry. We are here to help and resolve all your issues, read this write-up till the end to setup your NAS asap.
How to Find your Synology NAS in Windows and Mac systems?
You might find your Synology NAS by following the points below:
- Web Browser – Enter www.find.synology.com (for Windows) or synologynas:5000 (for Mac) in the search box of your internet browser. Try logging in after entering your synology nas account details and credentials.
- Synology Web Assistant – Launch the Synology Web Assistant desktop application. Visit the Synology website’s and go to “Download Center”. Download and install the product to your computer. After you have installed it on your device, try running the assistant.
How to fix your NAS not showing on the network?
- The solution to this issue is a quick fix and is easy to follow as well. Right click on the network settings on your taskbar. Click on “Open Network and Internet Setting” and tap on the “Sharing Options” that’s displayed on the panel. In this window under your private option, make sure your network discovery is turned on (tick on check mark). Save the changes and exit from there.
- From your search bar, open your “Control Panel” and filter your options to “Large Icons” from the Category button. Click on “Program and Features” option and on the left side, tap on “Turn Windows Features on and off”. Once a new panel opens, scroll down to “SMB” option and make sure all sub-parts are right ticked (check mark tick). Save the changes and restart your computer after that. Now you should be able to see your Synology in the network of your hard drives on your “My computer.
What to do when you are unable to locate your Synology NAS via find.synology.com?
If you are unable to locate your Synology NAS, the following steps will resolve your issues. Before re-using Web Assistant to locate your Synology NAS, please try the following options:
- Verify that your computer and Synology NAS are properly connected to the Internet. Make sure your computer and your Synology NAS are on the same subnet and local area network.
- It may be helpful to use other browsers like brave or safari. Go to DSM (Synology DiskStation Manager) and select Control Panel if the service is still available. Tap Info Center and hit Device Analytics. In the Share Network Location panel, tick the Allow this DiskStation to be displayed in Web Assistant checkbox. Do note: Always have DSM pre-downloaded before you are searching for your Synology NAS.
- Your Synology NAS may be difficult to locate if you changed the name of your server while setting it up. Go to DSM > Control Panel > Network > General to change the Server Name to SynologyNAS and try again. If these methods fail, try using Synology Assistant to locate your Synology NAS.
What to do if you are unable to Find Synology NAS via Web Synology Assistant?
- Ensure that your laptop or computer is connected to reliable internet. Open DSM now in the Synology Assistant. Select Device Analytics and Info Centre from the Control Panel. Select the “Enable Web Assistance” checkbox under the “Share Network” option here.
- Now go to DSM> Control Panel> Network> General. Change or verify your “Server Name.” Disable your firewall and antivirus services for a short time. Utilizing an Ethernet cable, connect your Synology NAS device directly to your laptop or computer. Try again after setting your computer’s IP to “DHCP” mode. Try the Synology Assistant on a different computer and, if possible, look for your Synology NAS device there.
- Retry using a new Ethernet cable. You can use the address “find.synology.com” if “Synology Assistant” isn’t supported or working properly, or if the “Synology Assistant” connection failed. After completing the steps, it is recommended to shut down the device, remove the drives, restart the device, and reset the device fully if your Synology NAS is still not detected.
Some notes to keep in mind if none of these methods works. Do Note: All processes are the same on Mac and Windows devices.
- If your Synology NAS cannot be found even with no installed drives, it may be because of a hardware failure. If your Synology NAS is still covered by the warranty, you should get in touch with your local reseller for RMA service.
- For additional assistance, please contact Synology Technical Support if Synology Assistant is unable to locate your Synology NAS after installing all the drives on the same computer.
- Please use Synology Assistant to search for your NAS if all your Synology NAS devices do not have Internet access. When you press and hold the RESET button on your Synology NAS, it may not beep. This could be because the hardware has failed. After resetting your Synology NAS, the LAN IP address may change, and the admin password is reset.
How do you troubleshoot problems with your Synology NAS’s connection?
There are a few steps you can take to connect to the NAS if the previous solutions do not work with your web browser. Make sure your NAS is turned on and connected to the network with a cable by double-checking it. You can also access your network or router. Change the admin panel to check to see if it has been given an IP address. If you are also having the same issues with Synology Diskstation NAS, click here.
Last but not least, you can get assistance connecting and managing various company NAS units on the network with the Synology Assistant from Synology. Go to the Synology website and choose the model of your NAS. Once you have downloaded and installed the Synology Assistant, try running the software. Allow the suite to try doing a network search. Alongside the context menu alongside your NAS, tap on “Connect”.